Adding Contacts
There are a few ways that Contacts can be created in your Net-Results Instance. These include:
- Creating a new contact in Net-Results (Manual Add)
- Uploading a .CSV file
- Website visit (Automatically added in Net-Results)
- Syncing with your CRM
Create New a Contact
You can manually add in an individual Contact at any time by navigating the the Contacts and Accounts Tab. You will be brought to a blank Contact Detail page where you can enter in all known information for your Contact.
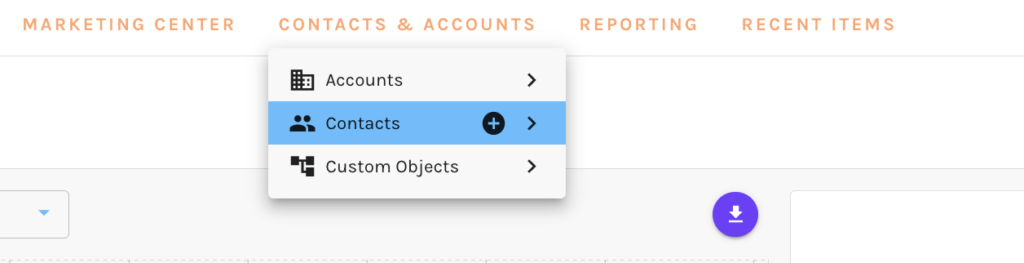
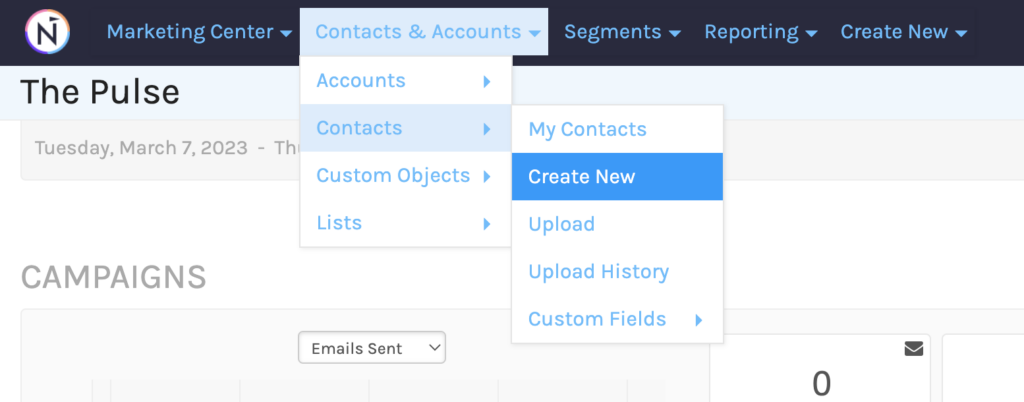
CSV Upload
If you have a current list of Contacts you would like to import into your database, you are able to upload .CSVs easily into the UI. Simply navigate to the Upload menu under Contacts and Accounts.
You .CSV must be formatted matching the instructions on the Upload page. There is also a helpful video on the right hand side of the Upload instructions.
After adding your .CSV you can add Contacts to a List and map fields so that all information appears in the correct place! (NOTE: We highly recommend having Custom Fields set up before you start importing Contacts. Read more on Custom Fields here.)
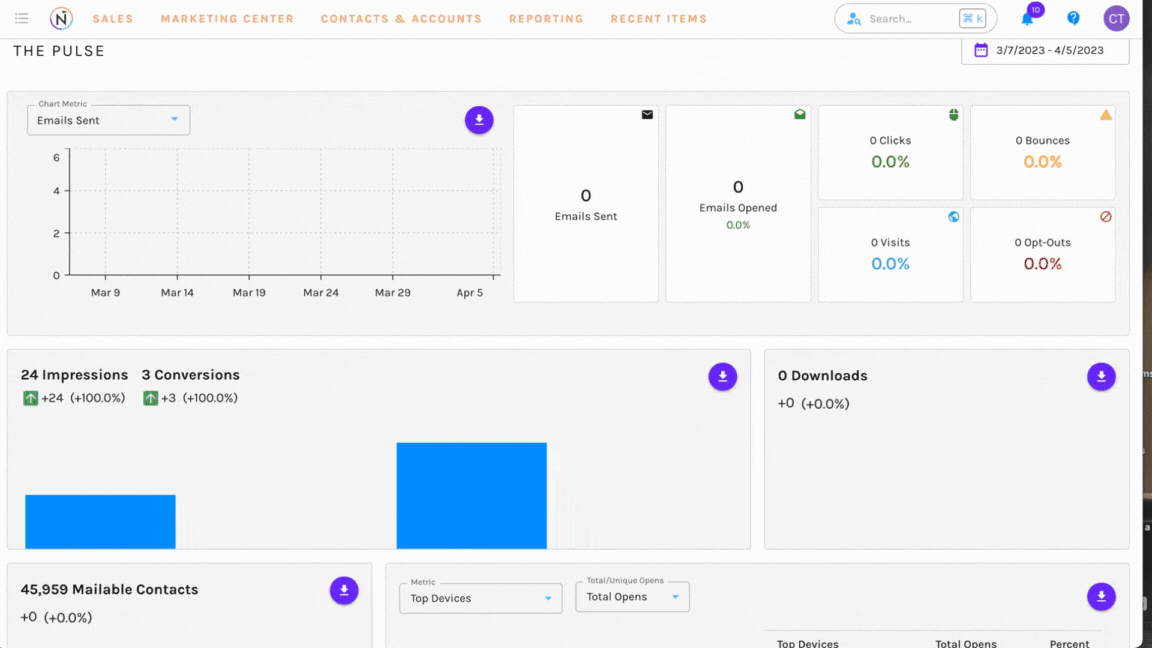
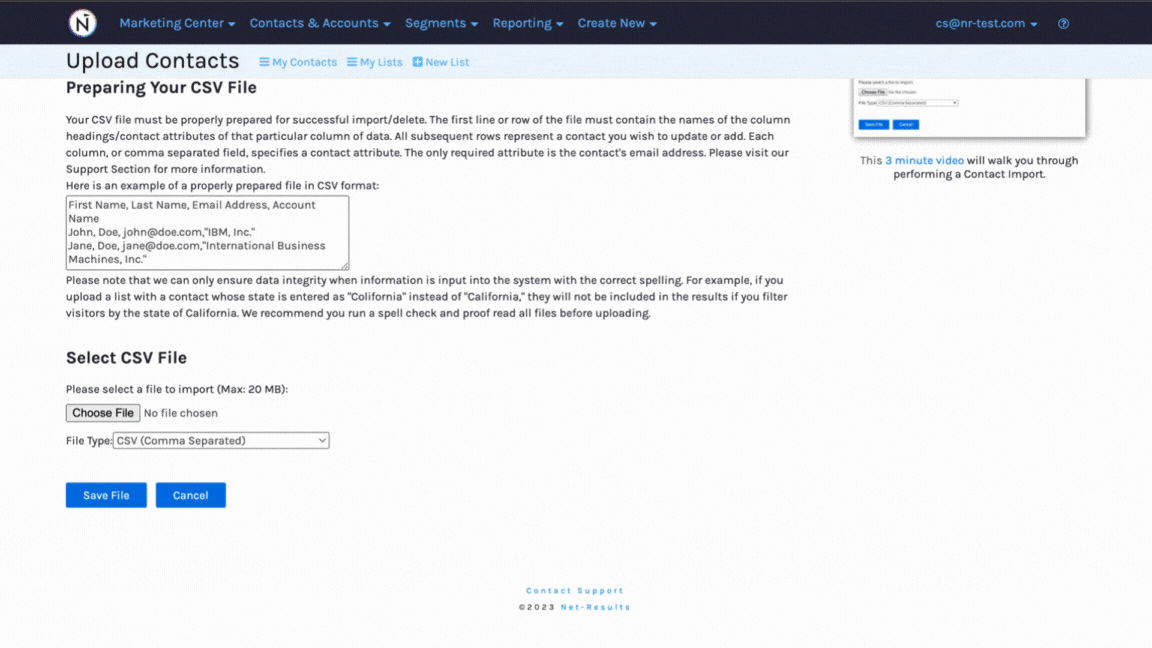
Format Your CSV
The first row of the file (aka the Header Row) must contain names of the column headings/contact attributes corresponding to the data in that column. All subsequent rows represent a contact you wish to update or add.
Each column, or comma separated field, specifies a contact attribute. Unless you’re composing the file in a text editor, like Notepad, you do not need to put the commas in yourself; this is handled automatically for you in applications like Excel when you choose to save the file in CSV format.
Here is an example of properly formatted CSV:

To create in CSV format from Microsoft Excel, choose to Save As, and select CSV (comma delimited) *csv as the File Type.
- MAC USERS: When saving your CSV file in Microsoft Excel, you will want to select the Windows Comma Separated (.csv) format.
- Text Qualifiers: This refers to the fourth row in the example above. When the data for a field has a comma in it, that data must be surrounded by text qualifiers (usually quotation marks) so that the comma is not counted as a delimiter. Again, Excel does this automatically for you when you choose to Save As CSV, but you may see them if you open up the file in a text editor.
Check out this video to learn more!
Website Visit
Adding the Net-Results tracking beacon to your website allows us to create a record for each visitor to your webpage. When a prospect first visits your site they will be assigned a Contact ID and record, and tracked as an anonymous visitor in the Net-Results UI.
Should the visitor choose to identify themselves by filling out a form, for example, this Contact file is updated and they become a known Contact. This entire process happens automatically.
It’s worth noting that Anonymous Contacts (those who visit your site but who have not identified themselves) will not be counted toward your billing total.
Sync with CRM
One of the easiest ways to get Contacts into your instance is through your hourly downsync that occurs with your CRM. Net-Results will pull in up to date data on Contacts and active Leads.
For more information on Syncing with your CRM check out the articles below:
Contact Details
Each Contact within Net-Results has a Contacts Detail page. Here you can find collected demographic information and view List Memberships, Subscriptions, and Lead Score. In addition to the Standard Fields included under Contact Details in the Contact File, you may choose to add custom fields as well. You can later create segments using these fields (both standard and custom).
The Activity Stream
Activity Stream in Goldilocks
Within your contacts details page of each Contact in Net-Results, you have a window into all the activity for each individual contact. This includes all email opens, clicks, form submissions, website visits and etc.
From the contact level, a banner allows you to filter each activity.
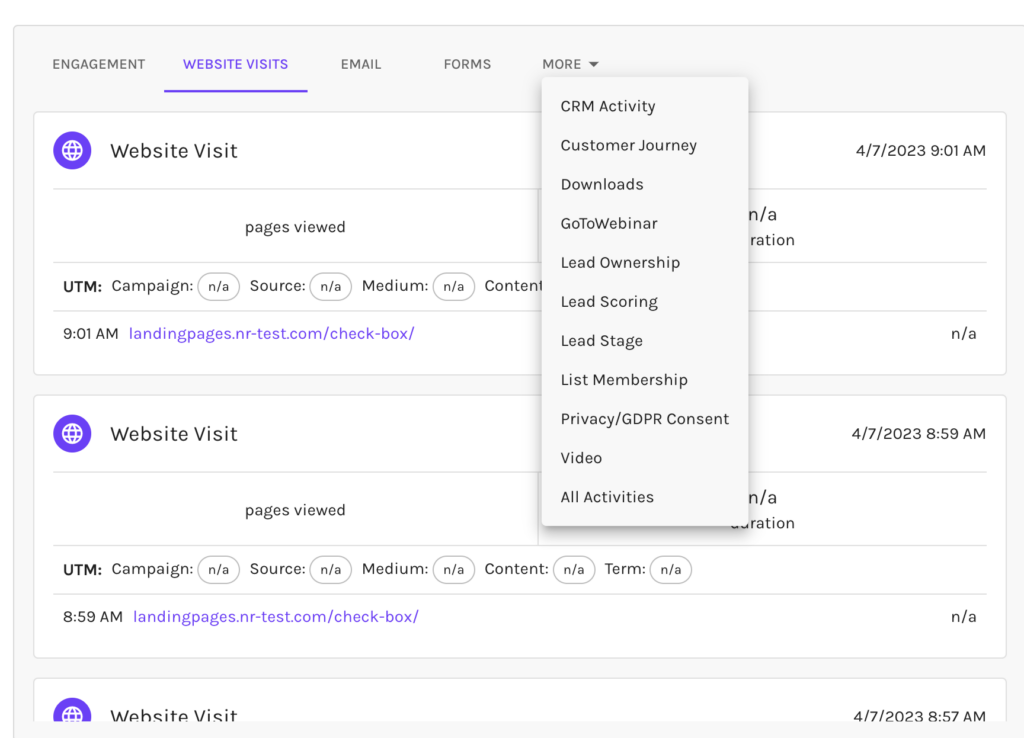
Selecting “All Activities” allows you to see, in real-time, the customer journey of each individual contact.
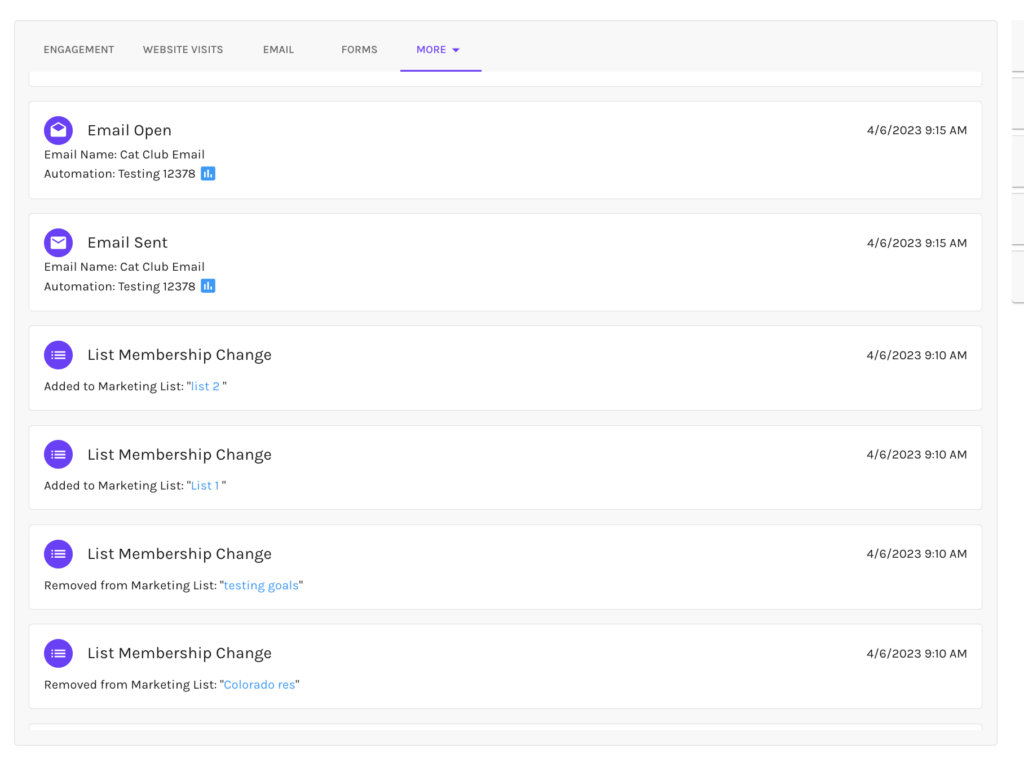
Activity Stream in Net-Results Classic
In addition the Activity Stream on the right hand side is a window into all the activity for an individual Contact. For example, view when a Contact received and opened a specific email sent as part of a campaign.
Use the drop-down menu to select the specific topic you would like to see or choose “All Activities” for an overview.

Mailable Contacts
Mailable contacts are those known Contacts who are eligible to receive email communications.
Net-Results considers a contact mailable if they meet the following three criteria:
- The Contact has a valid Email Address
- The Contact is not Bounced
- The Contact is not Unsubscribed
Non-mailable Contacts
A Non-mailable Contact refers to a known or unknown Contact who is ineligible to receive email communications via Net-Results.
Non-mailable contacts fall into one of three categories:
- Anonymous
- Bounced
- Unsubscribed
Anonymous Contacts
Anonymous Contacts are created when an unknown user visits your web page, while you’re leveraging the Net-Results Tracking Beacon. This allows you to learn more about your customer base before they ever convert.
Many Anonymous Contacts eventually convert, such as by submitting a web form. When this happens, we update the Contact file merging known data (such as page visits and duration) to give you a more complete picture of a given contacts behavior.
Bounced Contacts
Bounced Contacts are those for whom the email address on file has been determined to be invalid. It may be that the email on file does not actually exist or that the inbox is currently unable to receive communications due to being full. Either way, Net-Results will filter out Contacts who bounce from future mailings automatically to help protect your send reputation.
It is possible to manually “unbounce” a Contact in Net-Results, either from within the contact file or by leveraging a CSV upload to update multiple records. We only recommend doing so for Contacts whose status you are confident has changed. Read more on our blog post: Easily Unbounce a ContactÂ
Unbounce a Contact
Unlike unsubscribes, bounce status is not as cut and dry as a contact requesting to no longer be contacted. Bounces can occur for many reasons, some of which may be resolved, making the recipient eligible to receive communications once more.
In Net-Results, unbouncing a Contact is easy:
-
- Navigate to the Contact Details page. Scroll to the bottom of the page until you see “BOUNCE STATUS”.
-
-
- If the Contact’s email address is set to “Bounced”, you’ll now see a reset button that allows you to reset the Contact’s bounced status.
- Simply click the reset button and click “Yes” to confirm that you want to unbounce the Contact.
-
If you have more than a few Contacts who you wish to unbouce, it can be more efficient to leverage a .CSV file to reset their status.
Your .CSV will need to have two columns:
- Contact ID (As an alternative, you may use “Email” instead)
- Bounced Contact
The Contact ID or Email column will be used to specify which contact file you are updating. The Bounced Contact column should contain the value “False” for each contact you wish to unbounce.
Once the .CSV is uploaded the Contact’s Bounced Status will be reset.
Unsubscribed Contacts
Unsubscribed Contacts are those who are completely opted out of Marketing Communications in your Net-Results Instance. A Contact can become unsubscribed at any time. Once they do, they will automatically be filtered out of future mailings, even if they unsubscribe partway through a campaign.
Request a Resubscribe
On occasion, it may be appropriate to request to have a Contact resubscribed. Resubscribed contacts are those who were previously unsubscribed, but who wish to receive future communications.
The process for requesting a resubscribe is simple, however, company’s should use careful consideration before having a Contact removed from their unsubscribe list. Your company may have a policy in place for properly determining which contacts are or are not eligible to be resubscribed.
To Submit a resubscribe on behalf of a contact in Goldilocks
Navigate to the contacts details page. Within the Contact details, you will see within the Details “Bounce/Subscription Status”.
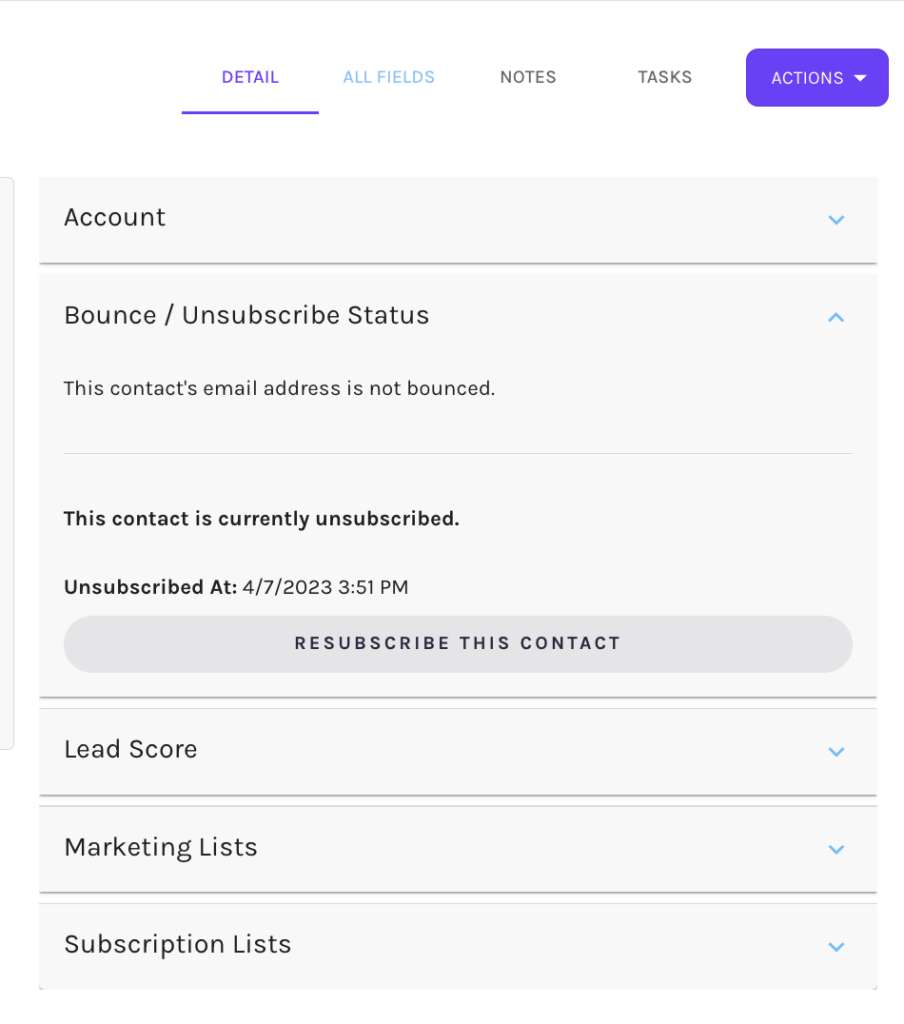
To resubscribe a contact, you can select “Resubscribe This Contact.” This can also be done within Actions, under “Resubscribe this Contact”. Upon selection, the contact will be resubscribed.
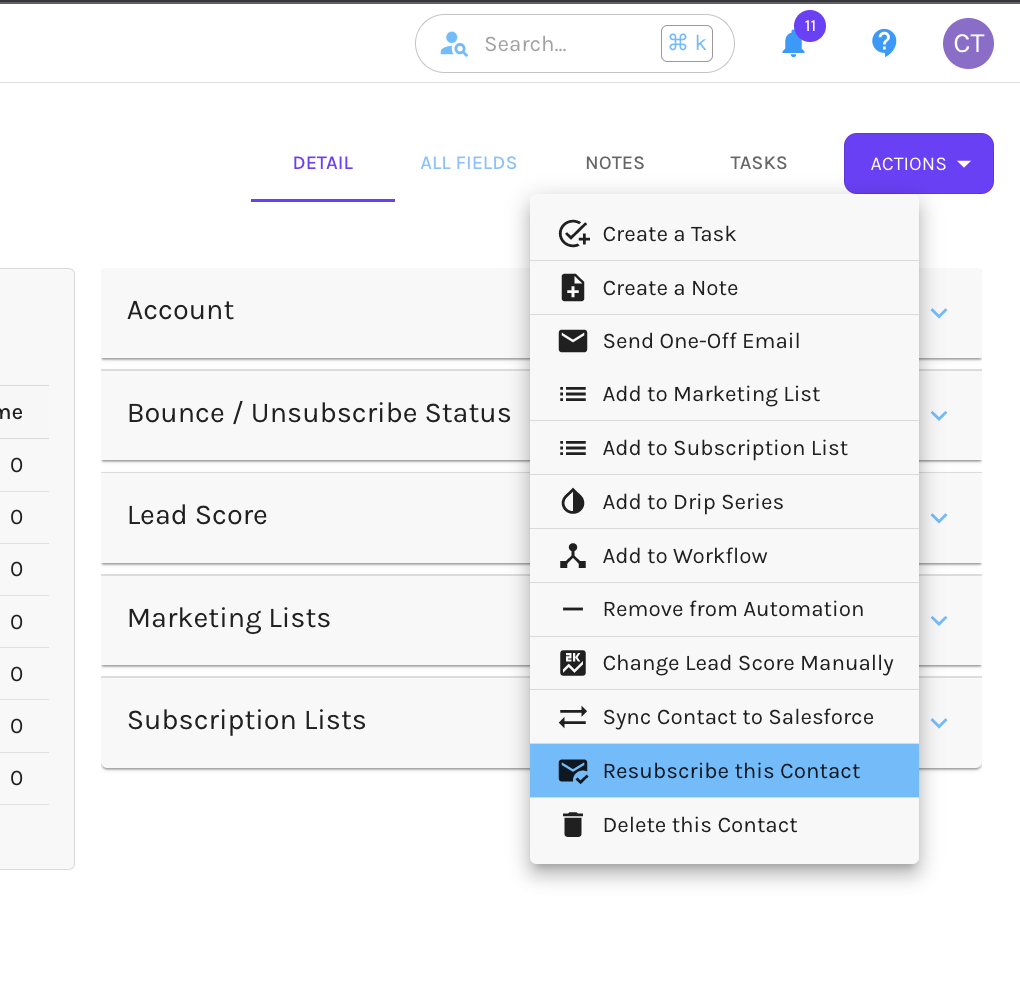
To Submit a resubscribe on behalf of a contact in Net-Results Classic
Navigate to the Contact Details page. Scroll to the bottom of the page until you see the contacts unsubscribed status. Select the option “Request a Resubscribe”. A reason will be requested. Once submitted, the contact will be set to subscribed within your Net-Results account.
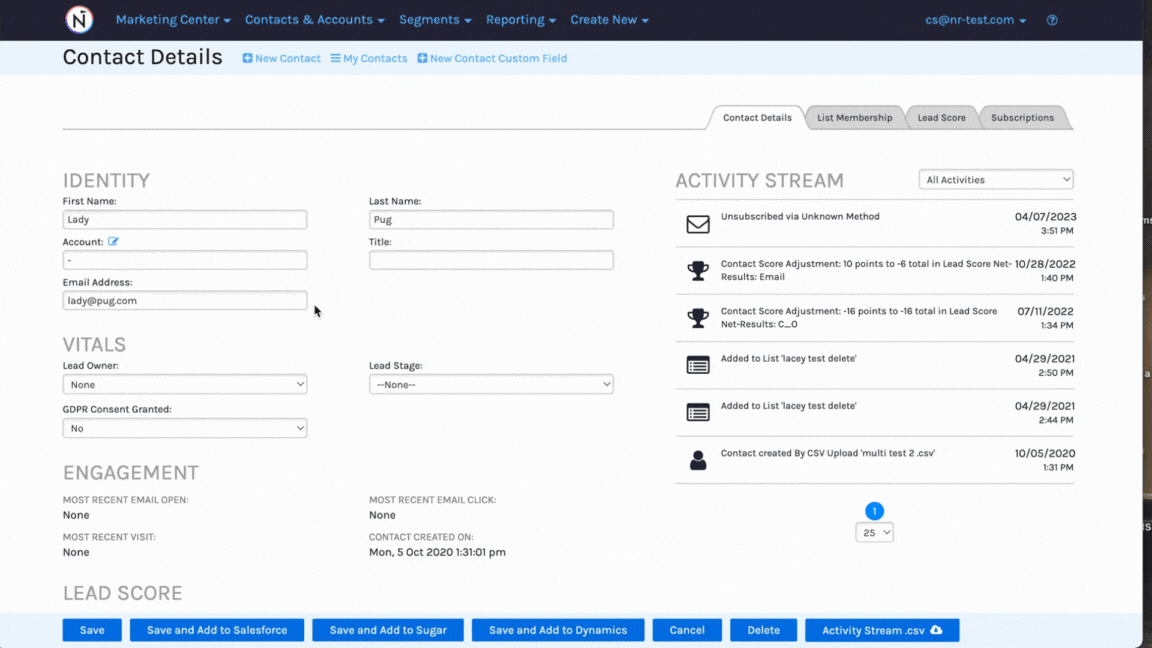
Â
It is important to note that Net-Results does not send out invitations to resubscribe on behalf of any customer or company, nor are we responsible for verifying the validity of your requests.
The Contacts Dashboard
You can view both your non-mailable and mailable contacts by visiting the Contacts Dashboard located under Reporting Tab in Net-Results.
Navigate to Reporting > Dashboards > My Contacts.
There is also a link in the top left corner of the Contacts screen.
Here you will find information and statistics on all your Contacts within Net-Results, including Mailable Contacts, Unsubscribed Contacts & Bounced Contacts.
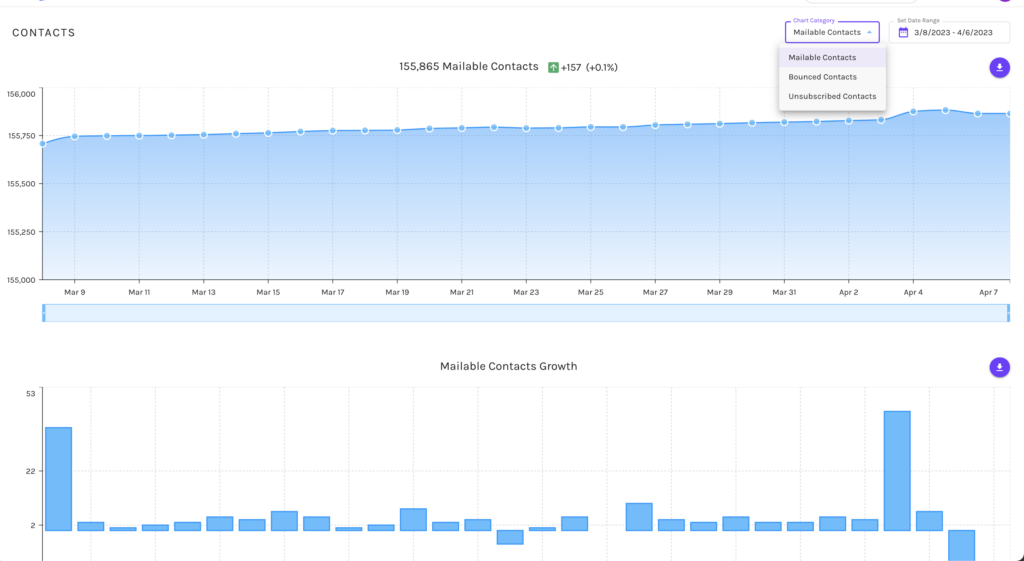
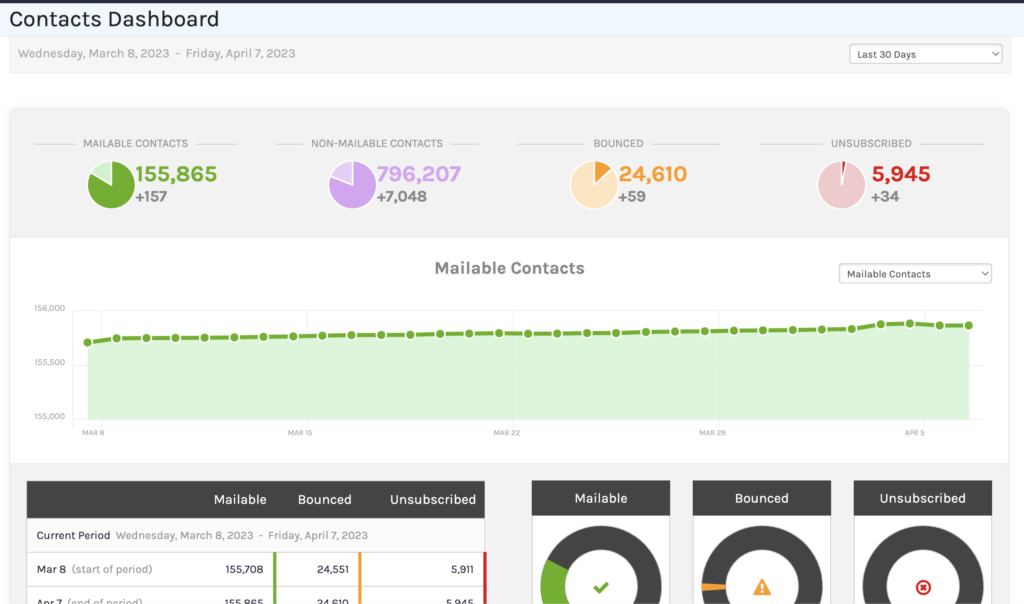
Mass Delete a Group of Contacts
You can mass delete Contacts in your Net-Results instance via a .csv upload.
- Format the list of Contacts into a .CSV file with 2 columns
- A column labeled “Email Address or similar
- A column labeled Delete Permanently (you must use this exact label, though it’s not case sensitive)
- The Delete Permanently column must contain the word true (or the number 1) for all emails.
- Save your csv.
- Follow the normal steps to upload the CSV into Net-Results and the Contacts will automatically be deleted.
NOTE: Uploading this .csv file will cause those uploaded Contacts to be permanently deleted so please use this capability with deliberate intention.
