Salesforce Integration Basics
Net-Results provides a “native” (built-in) integration with Salesforce.com (SFDC). This integration is available at no additional charge! Setup is straightforward and easy, but first let’s cover a few of the basics.
Supported Versions
The following versions of Salesforce are supported for integration with Net-Results:
- Group/Essentials (Note: “Sync This Campaign” on the campaign settings tab is not available with this version of SFDC as it does not allow for access to the Campaigns Module.)
- Professional
- Enterprise
- Unlimited
- Lightning
Where Can I Find the Installation Package?
You can download it by clicking this link!
Typically, your Customer Success Team will have that ready for you during your initial onboarding session.
What is in the Installation Package?
When you upload the installation package to your Salesforce Instance, you gain visibility into Net-Results through iFrames. Those iFrames allow you to see things such as a Contact’s activity history and even unsubscribe them from email communications right from your Salesforce! Below are the details of each of the iFrames and additional dashboards that are installed with this package!
Contact/Lead iFrame
The Contact iFrame gives you visibility into specific data points about a particular contact, the ability to send an email to that contact, and the ability to perform a few other actions.
The specific data points are listed below:
- Lead Score – this will be the lead score that is associated with the default overlay in your account.
- The number of times this contact has visited your website in the past 30 days.
- Most Recent Traffic Source
- Most Recent Visit
- Total Page views in the past 30 days.
- Original Traffic Source
- Date first tracked.
The functionality of the iFrame is listed below:
- Activity Stream Tab – just like on the contact detail page within Net-Results, you will be able to see the contact’s full activity history.
- Lead Score Tab – on this tab, you will be able to manually adjust the lead score of the particular contact right from Salesforce!
- Unsubscribe Tab – here you can check on the contact’s unsubscribe status, and even opt them out of emails should you need to!
- List Membership Tab – on this tab you will be able to see all of the lists that this contact is a member of. You can add or remove contacts from lists right from this tab as well.
- Subscriptions Tab – just like on the list membership tab, you will have visibility into the subscriptions that a contact is a part of. You can add or remove contacts from subscriptions right from this tab as well!
- Sync This Contact Button – If you are making manual edits to a contact within Salesforce, such as updating a last name, and you would like that information to be in Net-Results ASAP, you can hit the “Sync This Contact” button on the iFrame to automatically push that data to Net-Results.
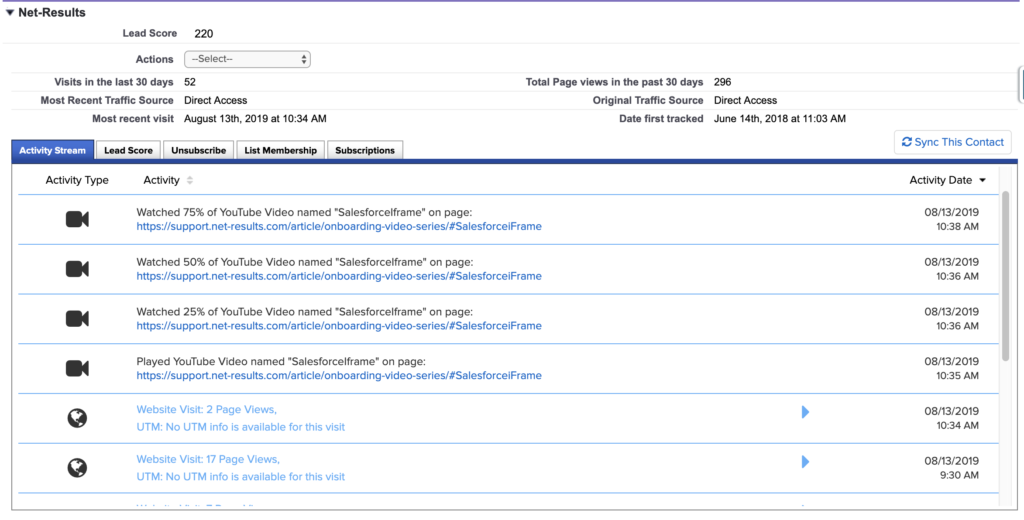
Account iFrame
The Account iFrame allows you to see specific data points about the contacts that are associated with a particular account. Data points such as most recent activity, and the amount of visits in the last 30 days. Below is a summary of the data points and additional functionality!
The specific data points are listed below:
- Total visits from all contacts associated with the account in the last 30 days.
- Most recent traffic source.
- Most recent visit.
- Total page views in the last 30 days.
- Original traffic source.
- Date first tracked.
The functionality of the iFrame is listed below:
- Account Activity – this tab will show you the 10 most recent activity entries for the contact’s that are associated with this account.
- Send Trackable Email – if the contact is a known contact in Net-Results, you will have the ability to send a trackable email right from the account iFrame!
- Sync This Contact – You will be able to sync specific contacts to Net-Results from this iFrame.
- Sync This Account – You will be able to sync an entire account to Net-Results by selecting this button on the iFrame!
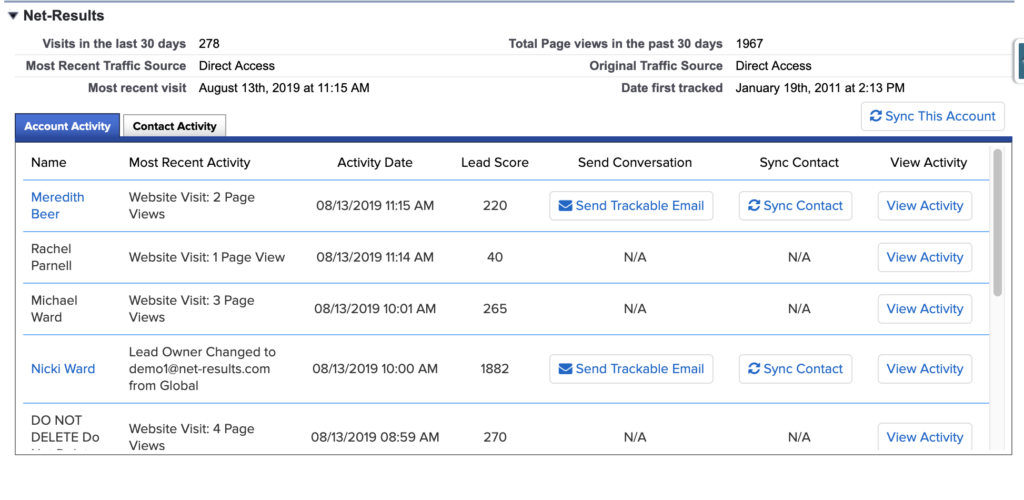
Hot Leads Breakdown
The Hot Leads Breakdown dashboard will be installed on the Home tab of your Salesforce instance. If you are the assigned lead owner to contacts in Net-Results you will see the following about those contacts:
- Most Active Visitors
- Top Lead Scores
- Recent Activity
In addition to having that information visible, you are also able to apply a segment to this dashboard. Interested in seeing recent activity for your leads that live in Colorado? Log in to Net-Results, create a segment that qualifies contacts who are located in Colorado – then pop back over to your Salesforce instance and apply that segment to this dashboard. BOOM! All the recent activity for your assigned leads in Colorado.
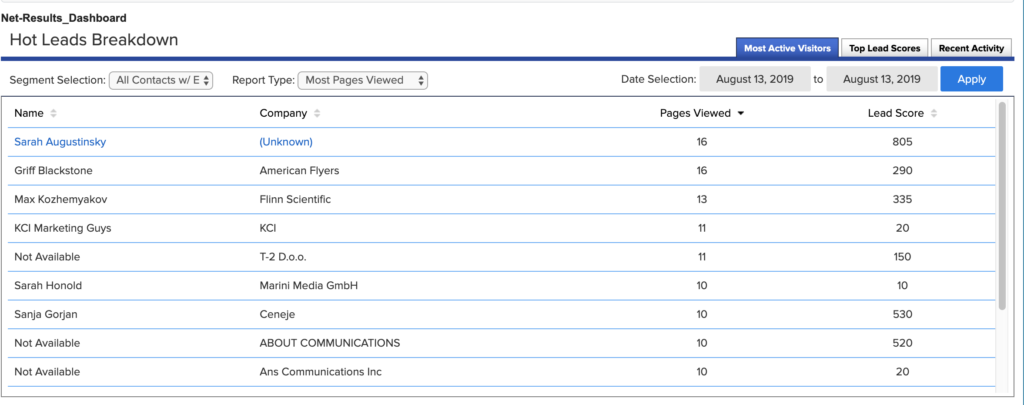
Funnel Vision Dashboard
Just like the Hot Leads Breakdown, the Funnel Vision Dashboard shows specific data points about your assigned leads. You can access this dashboard by selecting the Net-Results tab that will be in the top navigation of your Salesforce instance.
The Funnel Vision Dashboard gives you visibility into the following data points:
- Who’s Hot – this tab lets you see the hottest contacts. By default, the data is sorted with the highest lead score at the top. You can filter the results by different Lead Scoring Overlays.
- Prospect Activity – this tab allows you to see the various activity that your prospects have participated in. You can filter this information by date range, domain group and lead score overlay.
- Anonymous Visitors – this tab shows you the same information as the Prospect Activity tab, but only for anonymous contacts. This means we do not have their information yet. Once we collect their information, they will show up on the Prospect Activity tab.
- My Emails – this tab gives you insight on on the emails you’ve sent through Net-Results or Salesforce and the stats on them.
How Often Does My Data Sync to Net-Results?
Great question! The data from your SFDC instance syncs to Net-Results automatically every hour. There are a few things to know about these syncs.
- We refer to the automatic sync as the Down Sync.
- Down Syncs occur every hour, and are a differential sync of all standard + custom fields that are mapped from the CRM to Net-Results.
- A Differential Sync is a sync of any data that has been newly created, or modified within the last hour.
How Can I Push All Data to Net-Results?
To sync all of your data to Net-Results and not just the differential, you will need to trigger what we call a Full Sync. This can be done from the Integration Setup page within your Net-Results account. A few things to note about Full Syncs:
- Full Syncs must be triggered manually and they are a complete sync of all data from standard and custom fields that are mapped from the CRM to Net-Results.
- Full Syncs take much, much longer than a down sync. Depending on the amount of data, they can sometimes take a few days.
- During a full sync, no down syncs will run for your account.
- Full Syncs should only be triggered when the integration is first created and then only when absolutely necessary.
When Does Net-Results Push Data to SFDC?
Net-Results pushes data into SFDC in two specific instances:
- When a Contact’s Lead Score changes (unless otherwise specified*)
- When you explicitly tell it to do so. e.g. With a Form or Campaign action.
- Form Actions – Sync to Salesforce.

- Sync Settings:
- If the prospect is new, you can choose to create them as a Contact or a Lead in your CRM and set the lead source and owner.
- If the prospect already exists in your CRM, you can choose to either retain the owner/lead source, or update the lead owner/lead source.
- Scheduling a Task in Salesforce:
- Choose the Subject
- Choose the Status
- Choose the Priority
- Choose the Due Date
- Add any Comments
- Choose whether to use the current owner as the task owner
- If current owner is a queue or assignment rule, or if changing from current owner
- Campaign Action – Sync To Salesforce

- Sync Settings:
- If the prospect is new, you can choose to create them as a Contact or a Lead in your CRM and set the lead source and owner.
- If the prospect already exists in your CRM, you can choose to either retain the owner/lead source, or update the lead owner/lead source.
- Scheduling a Task in Salesforce:
- Choose the Subject
- Choose the Status
- Choose the Priority
- Choose the Due Date
- Add any Comments
- Choose whether to use the current owner as the task owner
- If current owner is a queue or assignment rule, or if changing from current owner
- Contact Detail Page – “Save and Sync to Salesforce”
- Making a manual edit to a Contact and want that change reflected in SFDC? Just hit Save and Sync To Salesforce and that data will be pushed to SFDC immediately!
- The Exception: When Lead Score Changes
- Yes, when a lead score is updated we sync that information back to your SFDC instance. When a lead score is changed, we sync all information about the contact + the lead score back to your SFDC instance
- There is a setting on the CRM integration setup page that allows you to turn this off.
- It is the checkbox with: Sync Only The Lead Score On A Lead Score Change. Meaning, we will only sync the lead score when it changes & not the whole contact/lead record.
Integration Setup
Setting up the SFDC and Net-Results integration is straightforward and easy. You’ll need to have a few credentials handy + the installation package.
Credentials Required
- Salesforce Username – this needs to be a user with read access on users and read/write access on other objects. Marketing User must also be checked for this user.
- Salesforce Password
- Salesforce Security Token
- Salesforce Installation Package.
Enabling oAuth Goldilocks
Before you start, if you are logged into SalesForce please log out now. You will need to remain logged out until the below steps are directed.
Login to Net-Results. From the menu hovering your initial’s via the top right, navigate to Salesforce Settings->Authorization

Click “Connect Salesforce Account”

This will open an additional tab in your browser prompting you to log in to SalesForce. (Modern browsers block changing the URL in the same tab, we must pop a new tab/window)
Next, log in with the SalesForce User that will be used for sync. You will be presented with the following to grant access to Net-Results.
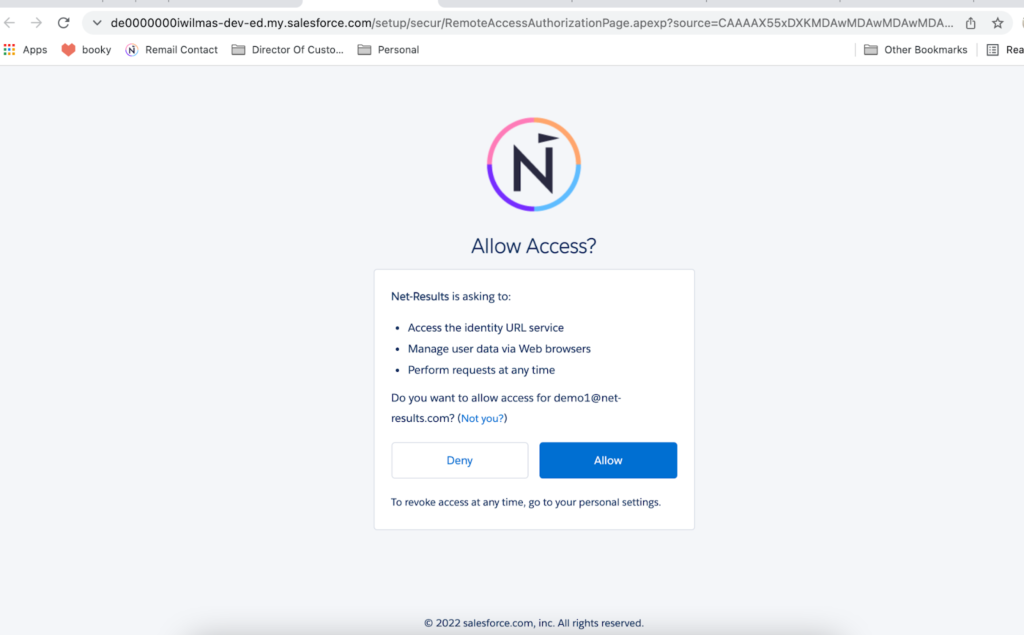
We’re asking you to allow us access to
- Access the identity URL service This allows Net-Results to log in to get required info about the user
- Manage user data via APIs This allows Net-Results to make the required API calls to sync data
- Perform requests at any time This allows Net-Results to get and use refresh tokens
Click on Allow.
This will redirect you to the field mappings page in Net-Results (this may take a few seconds to complete). Close the SalesForce Sync Setup oAuth tab.
OAuth has now been added to your Net-Results Account.
Enabling oAuth Classic
Before you start, if you are logged into SalesForce please log out now. You will need to remain logged out until the below steps are directed.
Login to Net-Results. From the menu hovering your email address, navigate to Integration Settings->SalesForce->SalesForce Sync Setup oAuth
Click on Begin Auth
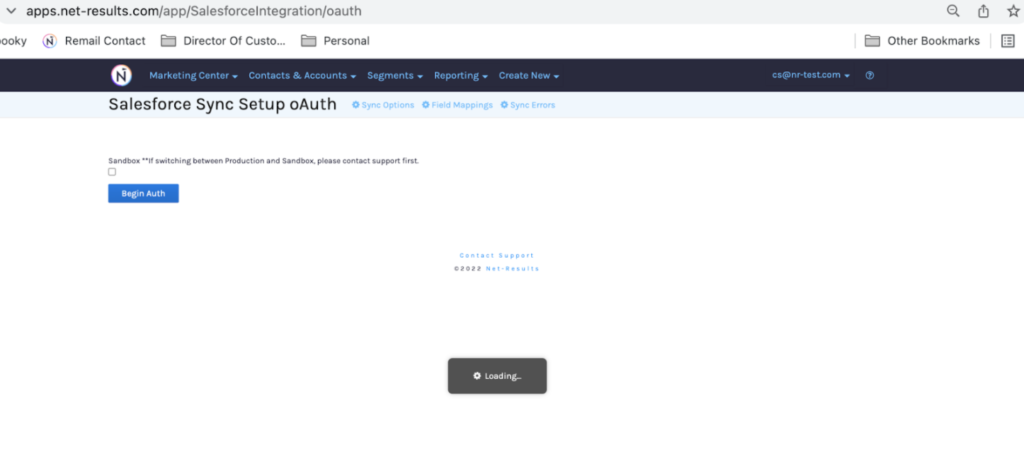
This will open an additional tab in your browser prompting you to log in to SalesForce. (Modern browsers block changing the URL in the same tab, we must pop a new tab/window)
Next, log in with the SalesForce User that will be used for sync. You will be presented with the following to grant access to Net-Results.
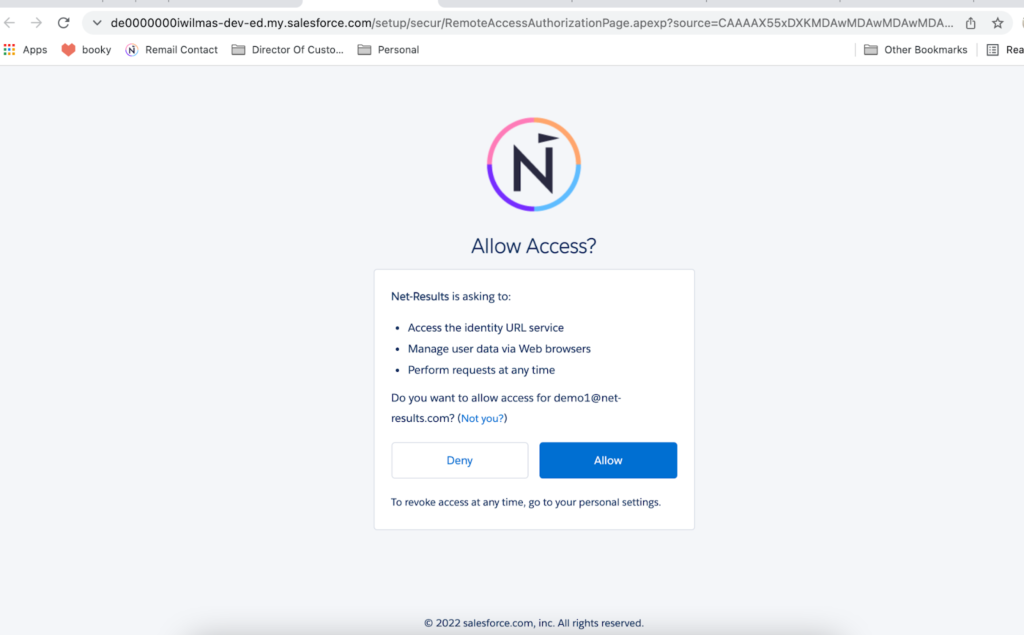
We’re asking you to allow us access to
- Access the identity URL service This allows Net-Results to log in to get required info about the user
- Manage user data via APIs This allows Net-Results to make the required API calls to sync data
- Perform requests at any time This allows Net-Results to get and use refresh tokens
Click on Allow.
This will redirect you to the field mappings page in Net-Results (this may take a few seconds to complete). Close the SalesForce Sync Setup oAuth tab.
OAuth has now been added to your Net-Results Account.
Navigating the Integration Setup Page
To get to the SFDC integration setup page, you’ll need to navigate to your email in the right hand corner -> Integration Settings -> Salesforce -> Salesforce Integration Setup. 
From there, you’ll see everything you need! For quick reference, we’ve defined everything you’ll see on that page below:
- Syncs Enabled Checkbox – must be checked in order for syncs to occur.
- Sandbox Checkbox – You can safely ignore this unless you are working with a Sandbox Instance of Net-Results. Important: customers must contact support if switching between a production and sandbox instance.
- Using Salesforce Group/Essentials Edition Checkbox – Group/Essentials Edition does not have a campaign object, so we skip the campaign object when syncing for this one.
- Using Salesforce Person Accounts Checkbox – You can ignore this unless you are currently using Salesforce Person Accounts. If you’re not sure what that is, just skip this one.
- Choose who gets notifications when a Full Sync is complete and also any Error Notifications.
- When syncing Contacts/Leads from Salesforce, only sync records that have email addresses Checkbox – An optional checkbox that does exactly as it says. 🙂
- Sync Only The Lead Score On A Lead Score Change Checkbox – an optional checkbox that does the following: Only the lead score will be updated when a contacts lead score is changed. Without this box checked, all mapped information about that contact will be synced.
- Allow Salesforce to Write Empty Fields to Net-Results Checkbox – an optional checkbox.
- Giving Salesforce the ability to blank out fields in Net-Results.
- E.g in Net-Results, my contact has a custom field of favorite dog with a value of Pug. In CRM, that field is blank. My contact record is modified & on the next down sync, the favorite dog field is blanked out because the favorite dog field is blank in CRM.
- Allow Net-Results to Write Empty Fields to Salesforce Checkbox – an optional checkbox.
- Same example as above, just the opposite direction.
- Default Last Name For contacts/leads that do not have a Last Name. Last name is required and this prevents any sync errors.
- Default Account Name For contacts/leads that do not have an Account. Account is required and this prevents any sync errors.
Enabling the Funnel Vision Dashboard
Once you have installed the SFDC Installation package, you’ll need to follow these easy steps to enabled the FunnelVision Dashboard and other features.
- Login as the user you wish to enable this feature for (this must be done on a by-user basis)
- Click the plus (+) at end of top navigation tabs
- Click Customize My Tabs
- In the left box, find and click Net-Results
- Click the right arrow (>) to Add the item
- If necessary, modify the order by selecting Net-Results and using the up or down buttons
- Click Save
Enabling the Contact/Lead/Account iFrame
To Enable the Contact, Lead, or Account iFrame follow these steps:
- Click on the Leads tab on the top of the page
- Click the name of any Lead to view their record
- Click the Edit Layout link in the upper-right corner
- When you arrive on the Lead Layout screen, scroll down to the bottom of the Lead Sample area (this is right above the Open Activities area)
- Click and drag the Section button from within the Lead Layout pane above, dropping it just above the Custom Links area to create a new blank Section
- When you drop the item a modal will appear. Enter the name Net-Results Lead Summary at the top, then select the radio button for 1-Column Layout and click OK
- Click the Visualforce Pages item in the left column of Lead Layout pane near the top of the page
- In the right column of the Lead Layout pane, click and drag the Net-Results Contact Summary item and drop it within the new Section you just created
- After you drop the item, click the wrench in the upper right corner of the new box
- In the modal that appears, update the Height properties to 535 then select OK
- Select and drag the Lead Score field from the Lead Layout pane into the new Section
- Click Save in the Lead Layout pane
- Repeat these same steps for the Contacts module.
What Dynamic Lists Are Created?
When you initiate the integration, a few Dynamic Lists are going to be created in your Net-Results instance. Dynamic Lists are lists that will be updated on every down sync!
The lists are named using the same syntax, as an example, here is the name of a list that is for a Lead Industry: Salesforce:Lead:Industry:Technology. If you navigate to the My Lists page (Contacts and Accounts -> Lists -> My Lists) you can search for “Salesforce” and see all the lists created!
- Lists Created From Integration:
- Salesforce Contacts – a list that contains all of the records from your SFDC instance that are contacts.
- Salesforce Leads – a list that contains all of the records from your SFDC instance that are leads.
- Account Industry – a list will be created for each Account Industry that is leveraged in your SFDC Instance.
- Account Type – a list will be created for each Account Types that is leveraged in your SFDC Instance.
- Contact Lead Source – a list will be created for each Contact Lead Source that is leveraged in your SFDC Instance.
- Lead Lead Source – a list will be created for each Lead Lead Source that is leveraged in your SFDC Instance.
- Lead Industry – a list will be created for each Lead Industry that is leveraged in your SFDC Instance.
- Opportunity Stage Name – a list will be created for each Opportunity Stage Name that is leveraged in your SFDC Instance.
Navigating the Sync Errors Page
The Sync Errors page is located under Integration Settings. On the Sync Errors page there are a few columns to note.
- Direction
- Download to Net-Results (shows a down arrow icon)
- Upload to CRM (shows an up arrow icon)
- Error Column
- Salesforce Error
- Duplicate User
- Invalid Email
- Invalid User
- Invalid Account
- Required Field
- Invalid Value
- Invalid Role
- Entity
- Salesforce User
- Salesforce Contact
- Salesforce Lead
- Salesforce Account
- Salesforce Opportunity
- Salesforce Campaign
- Salesforce Task
- Who
- Will show you who the error is actually happening with.
- Description
- Describes the nature of the error.
- Date/Time
- Specific date/time it happened.
- Dismiss
- This removes this error from the view on the Errors page.
Check out these videos to learn more:
