With it’s seamless organization and accessibility, the Goldilocks File Manager is designed to be the foundation of your resource management within your Net-Results account. Easily host your images, and assets within the File Manager, for all of your Marketing Automation needs.
The Goldilocks File Manager allows you to store:
- Images: Leverage images stored within the File Manager to use within your emails and landing pages. Also quickly access and store images/GIFs from Pixabay and GIPHY straight from the platform
- Assets: Store your downloadable content, such as white papers, case studies, and brochures, for reliable tracking and reporting.
Lets learn more on how to leverage the New! Goldilocks File Manager.
How to Leverage the New! Goldilocks File Manager
In order to get to the Goldilocks File Manager, navigate to Marketing Center > File Manager. You will be given two options “New! Goldilocks File Manager” & “Classic File Manager”.
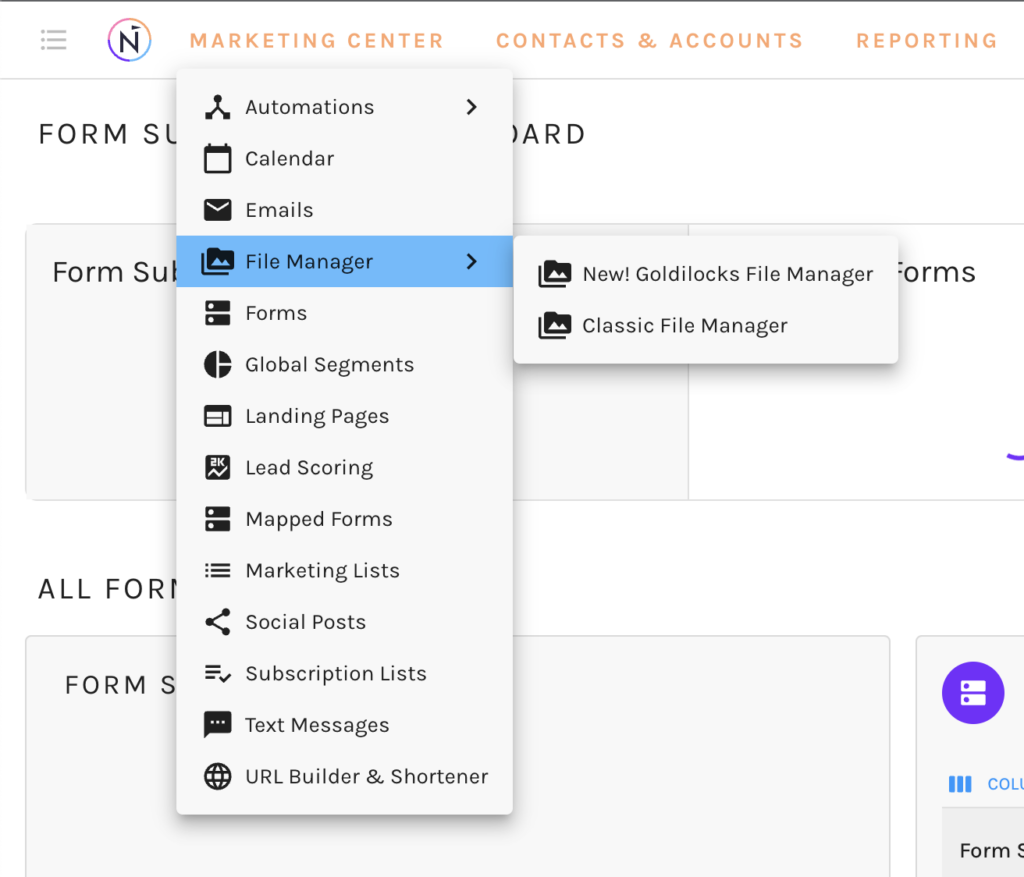
Upon selection of “New! Goldilocks File Manager” you will be taken to all Images and Files stored in your Net-Results account. Here you will see three main sections: assets, images & uploads.
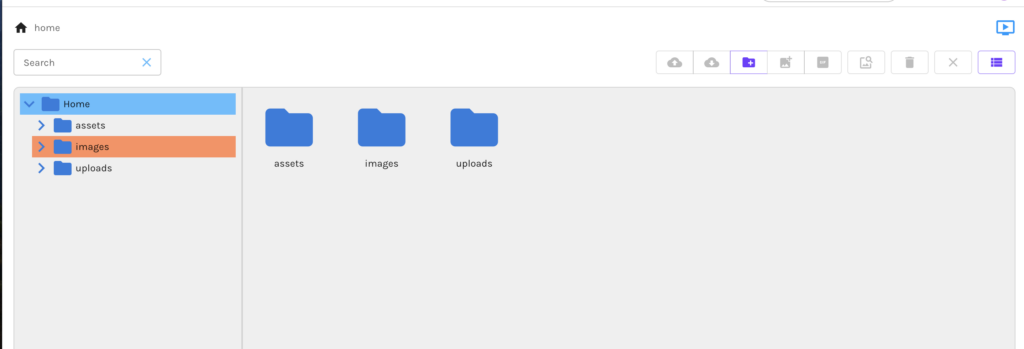
File Manager Options
Lets go over all the options available within the Goldilocks File Manager!
Search: Here you can search for any images within your File Manager using key words.
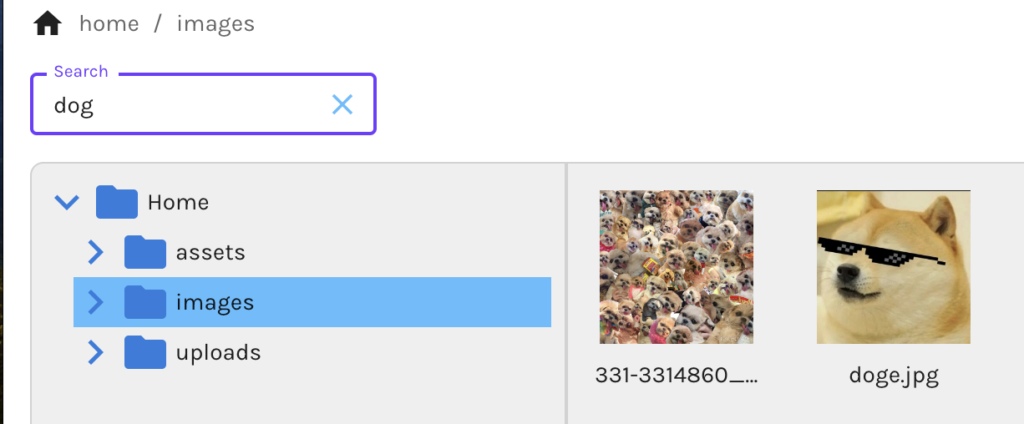
Upload Files: Upload images from your device in to the File Manager
Download Files to Your Computer: Select files you would like to download from your File Manager to your computer.
Create a New Folder: Create as many folders as you would like to organize your Files. Upon selection, a new folder will be added to your File Manager. Give this folder a name to store your files.
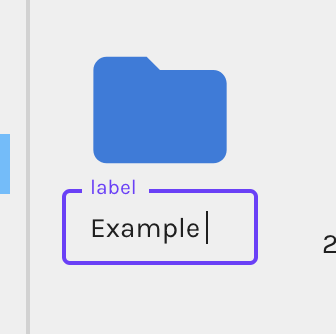
Preview This Image: When an image or GIF is selected you can preview the image at a larger size.
Delete File and or Folders: Delete single or multiple images or files within your account.
List View/Grid View: Select the view in which you would like to view your files.
Selection of your images or GIFs will also provide you with options to select, preview, download, and more.
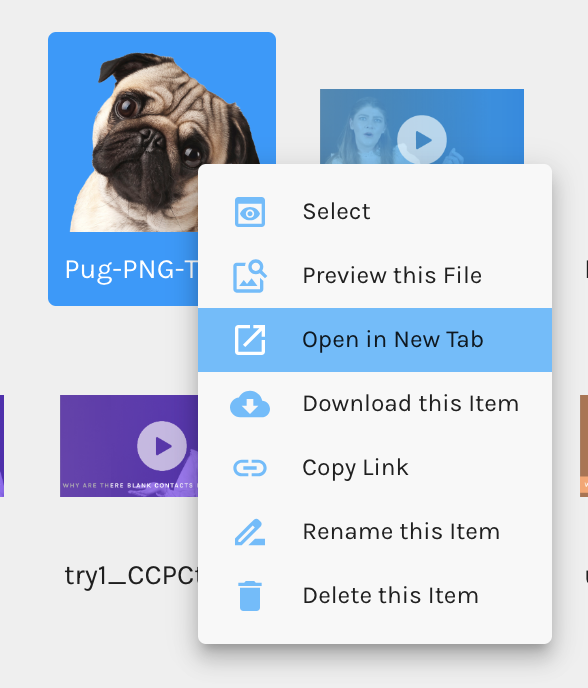
Add Free Images From Pixabay to the File Manager!
Access millions of free images from Pixabay, straight from your Goldilocks account. Upon selection, use the search bar to find any image you would like to add. You can also filter by categories to search for images.
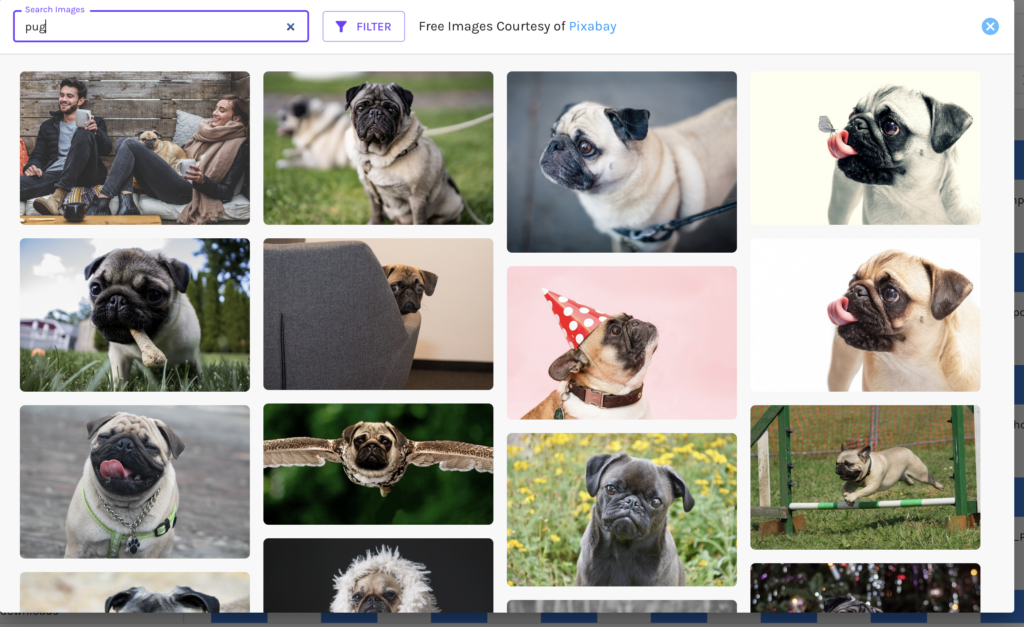
When you hover over the image you would like to select, you are given the option to “Add to File Manager”. Select the + icon of the image to add to your File Manager. This will present popup in which you can name the image, select which folder to store your image within and save.
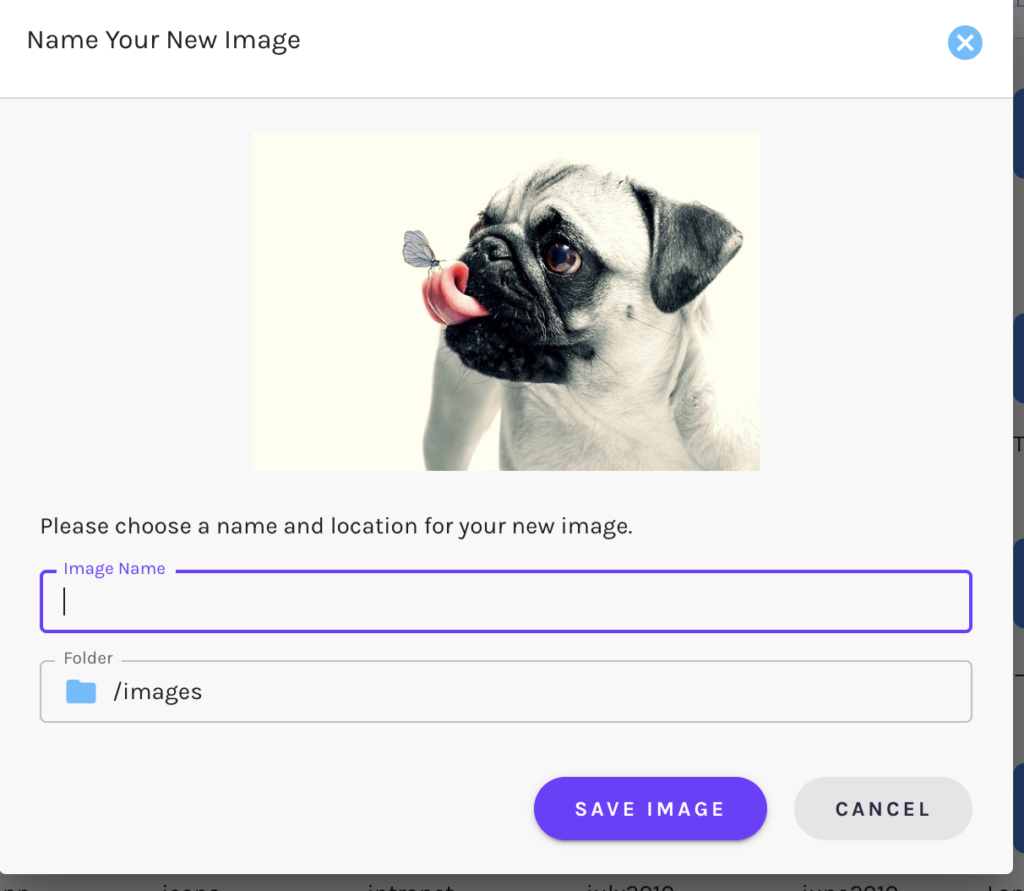
Add Free GIFS From GIPHY to the File Manager!
Access free GIFs from GIPHY, straight from your account. Upon selection, you have access to all GIFS, Stickers, Trending and the option to search for GIFs.
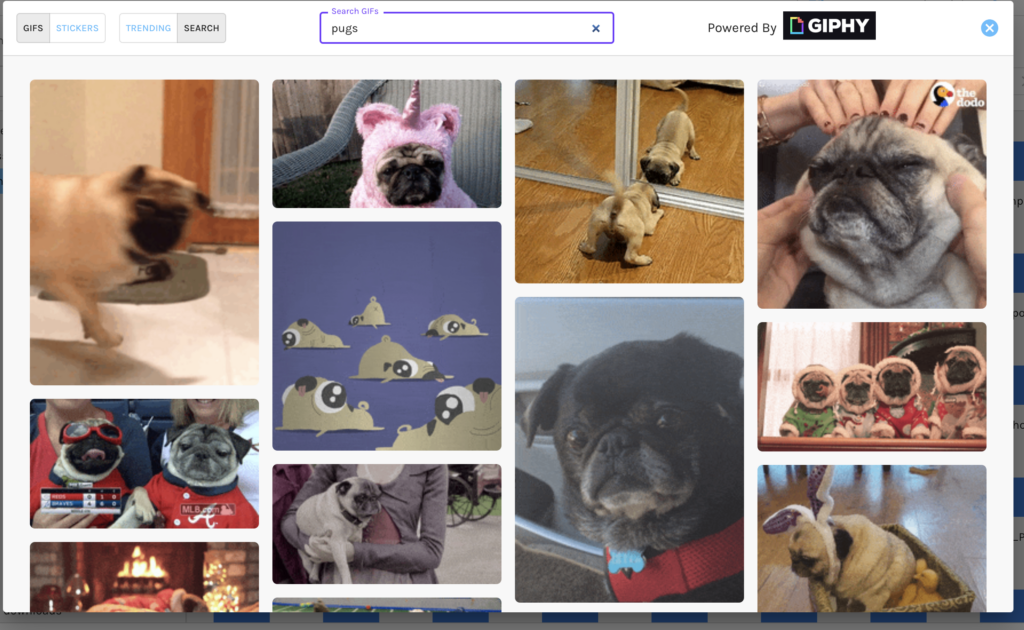
When you hover over the GIF you would like to select, you are given the option to “Add to File Manager”. Select the + icon of the image to add to the File Manager. This will present a popup in which you can name the image, select which folder to store your image within and save.
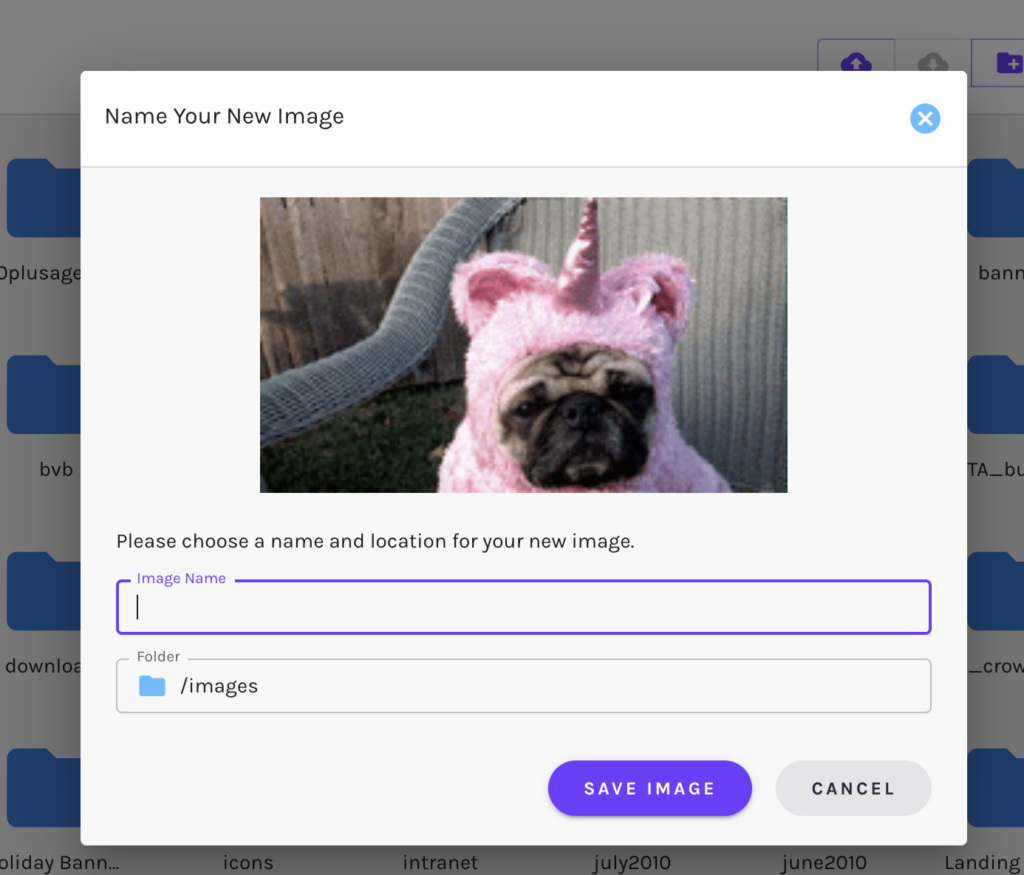
Managing Files
We want to make sure to offer a word of caution when it comes to deleting within your Goldilocks File Manager. Before you are able to delete a file, we provide a danger message, to alert you that doing so will permanently delete the file, and could possibly effect any emails or landing pages in which these files or images were placed. Please make sure this is an action you absolutely would like to make.
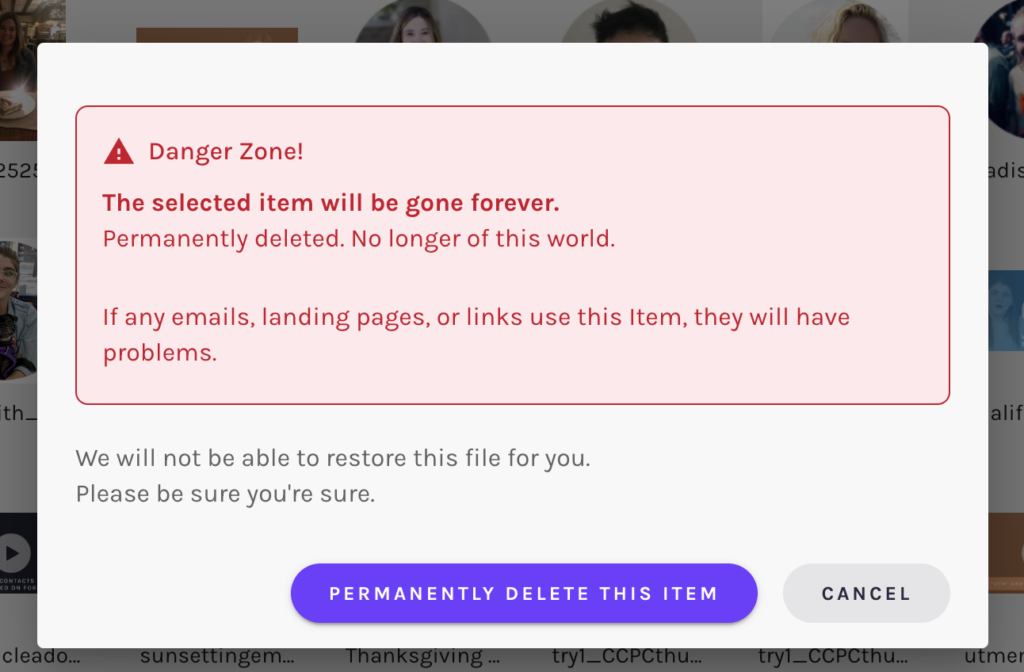
File Manager Videos
If you have any questions on the Goldilocks File Manager, or would like a walkthrough of setting this up, please reach out to the Customer Success Team at support@net-results.com.
