Goldilocks Accounts
Goldilocks Accounts provide you with a robust overview of the Account your contacts are tied to. Within Accounts, view not only the Standard and Custom Fields tied to the Account, but the Engagement & Activity for all contacts tied to the Account.
Lets take a deeper dive into Goldilocks Accounts!
To access Accounts within Goldilocks, navigate to Contacts & Accounts, and select Account.
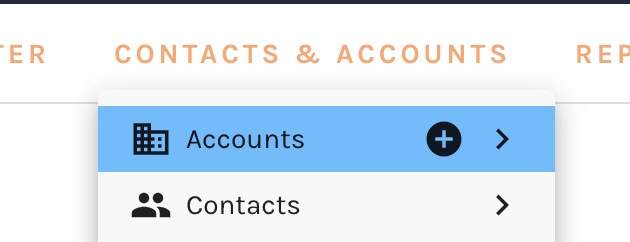
Once Accounts has been selected, you be taken to the Account Dashboard.
Here you can easily view, search and sort all known Accounts.
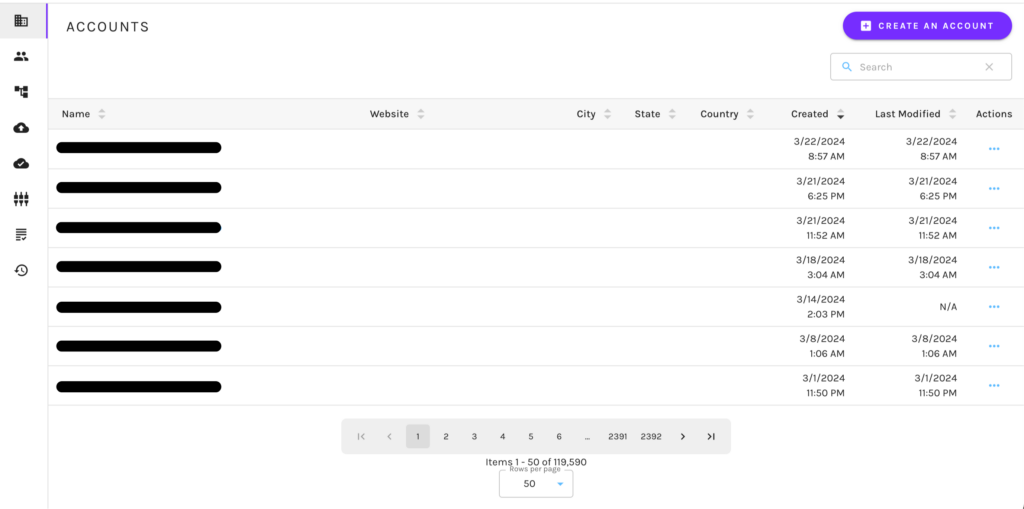
Data available here includes the Name of the Account, if available the Website URL, City, State and Country, the Account Created Date, the Last Modified Date of the Account, and Actions. Available actions are: View Account Details, View This Account’s Contacts, Delete Account.
Creating a New Account
Creating a new Account is quick and easy! There are three ways in which you are able to do so.
First, navigate to Contacts & Accounts, and select the + icon.
Second, within the Account Dashboard, near the top right corner, selection of the button “Create an Account”
Upon selection on either of these options, a drawer will pop out, in which you are able to input the Account information.
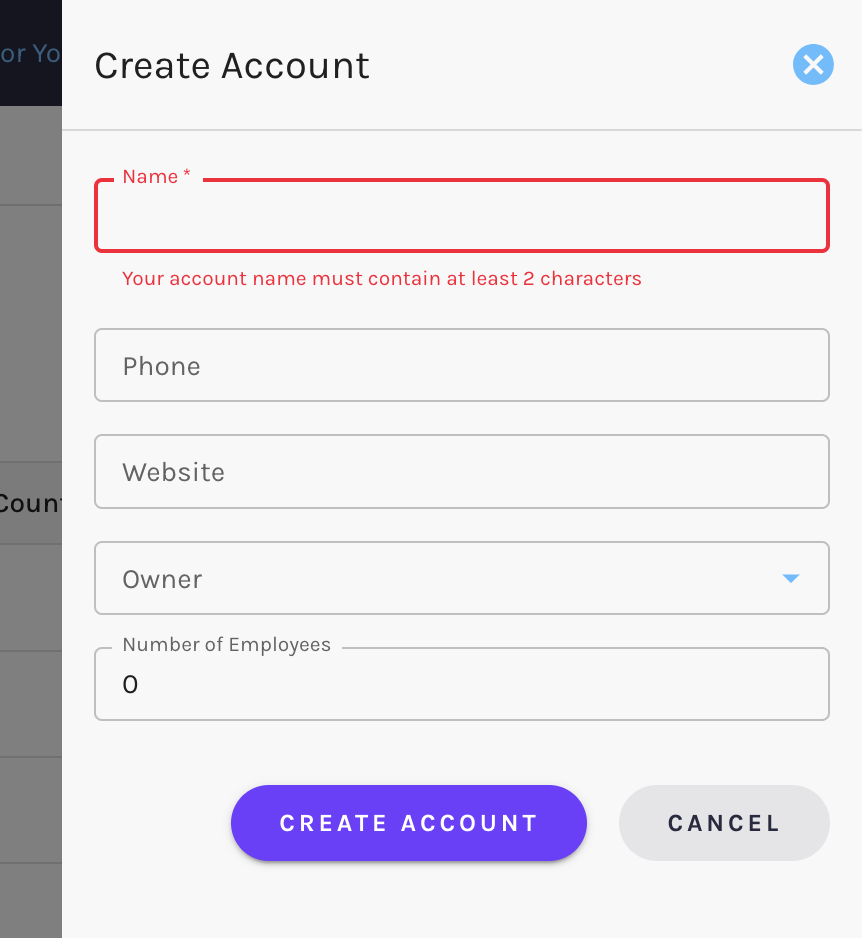
The final way you can create an Account, is via a Contact Import. Learn more about Contact Imports here.
Goldilocks Account Details
Upon selection of any Account within Goldilocks, you will be taken to the Account Details page. Here you will find all Standard and Custom Fields for said Account.
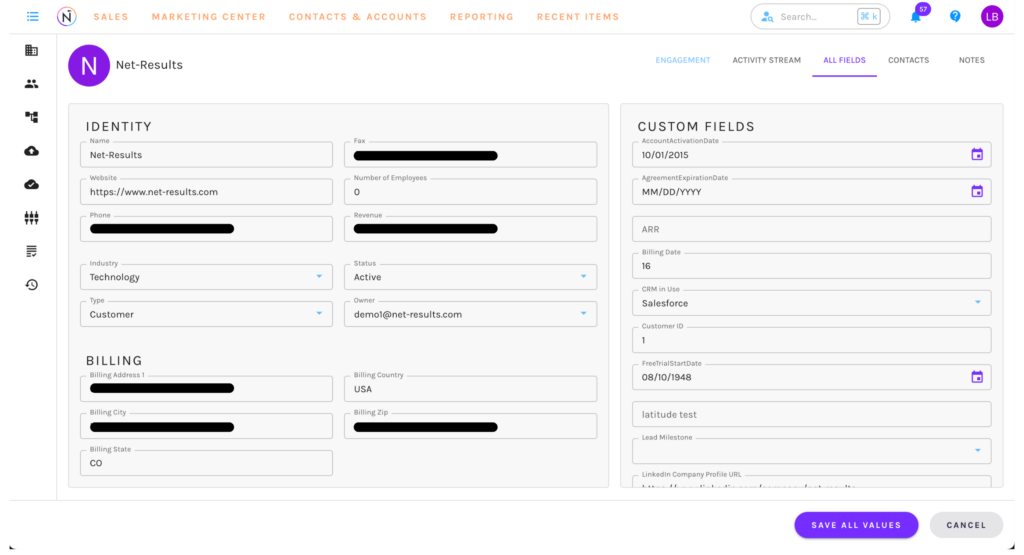
Within the Account Details page, you are able to edit and view all fields for the Account.
You will notice within the Account Details page, tabs to filters data for your Account. The default tab, with the Account Identity (all Standard and Custom Fields) is “All Fields”.
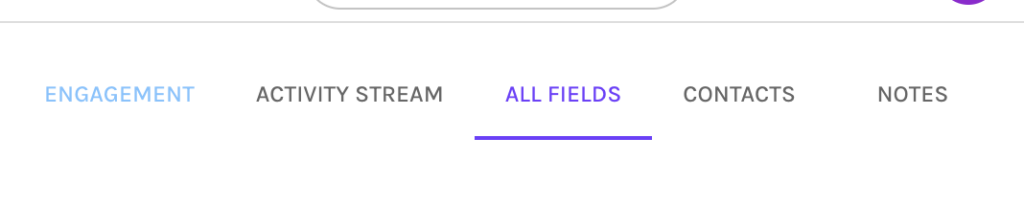
Lets review the other available tabs.
Account Engagement
Within the Account Engagement tab, you will be able to see the Engagement for all Contacts tied to the specific Account you are viewing.
The Engagement statistics reflect the last 7 & 30 days of Engagement.
The available statistics are:
- Emails Sent – Total # of emails Contacts tied to the Account were sent.
- Emails Opened – Total # of the emails Contacts tied to the Account opened
- Emails Clicked – Total # of email clicks Contacts tied to the Account clicked.
- Content Downloaded – Total # of content download by Contacts tied to the Account.
- Forms Submitted – Total # of forms submitted by Contacts tied to the Account
- Videos Viewed – Total # of videos viewed by Contacts tied to the Account.
- Visits Made – Total # of visits made by Contacts tied to the Account.
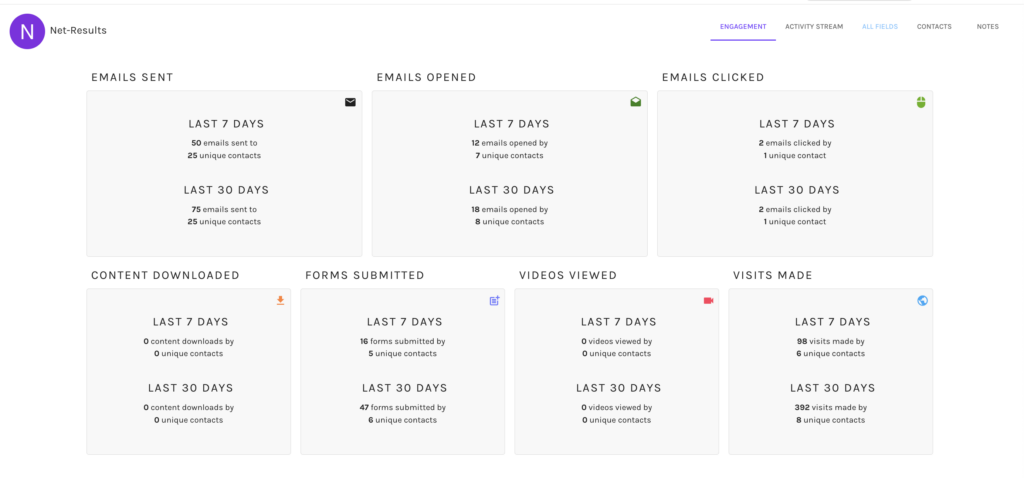
Account Activity Stream
The Account Activity Stream, provides you with full historical data for all activities tied to any Contacts within the Account. Here you can sort by:
- Customer Journey- All activities associated to the Contacts tied to the Account.
- Website Visits- All website visits to your site by Contacts tied to the Account.
- Email- All email activities (sends, opens, clicks) associated to the Contacts tied to the Account.
- Forms – All form submissions associated to Contacts tied to the Account.
- Content Download – All content downloads associated to Contacts tied to the Account.
- Video- All video views associated to Contacts tied to the Account.
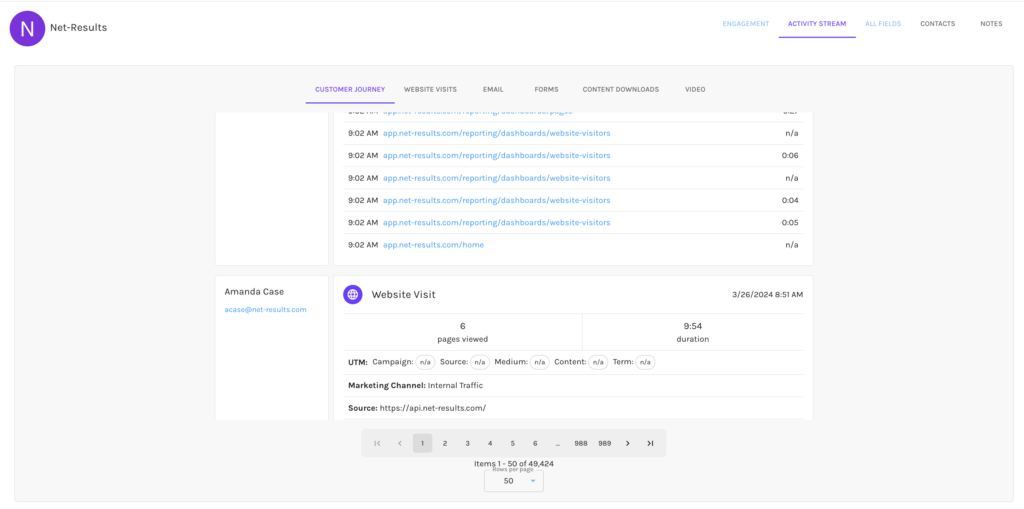
Account Contacts
The Contacts tab, provides you with a list of all Contacts tied to the specific Account you are viewing. Easily click the Contacts email address to be taken to their Contact Detail page.
The dashboard provides you with the First Name, Last Name, Email Address, Title, Last Email Click, Created date, Last Modified date & the ability to take the below actions for said contact: Edit, View Contact Details, View/Modify Notes (available to those without a CRM), Send a One Off Email, or Delete.

Account Notes
If you do not have a connected CRM, Goldilocks provides you with the ability to add Notes to any Account. Via the Notes tab, you are able to view any saved Notes or create a new Note.
To create a new Account Note, select the button, Create Note.
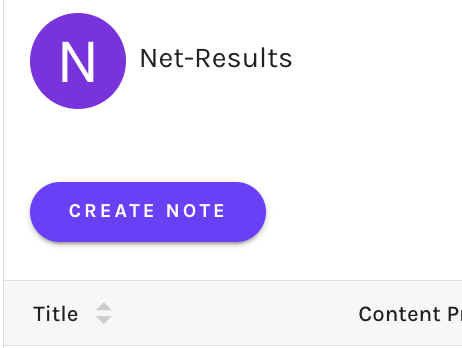
Upon selection, a drawer will appear in which you can add a Note to the Account. Here you can type your content, edit the formatting, create tables, and lists.
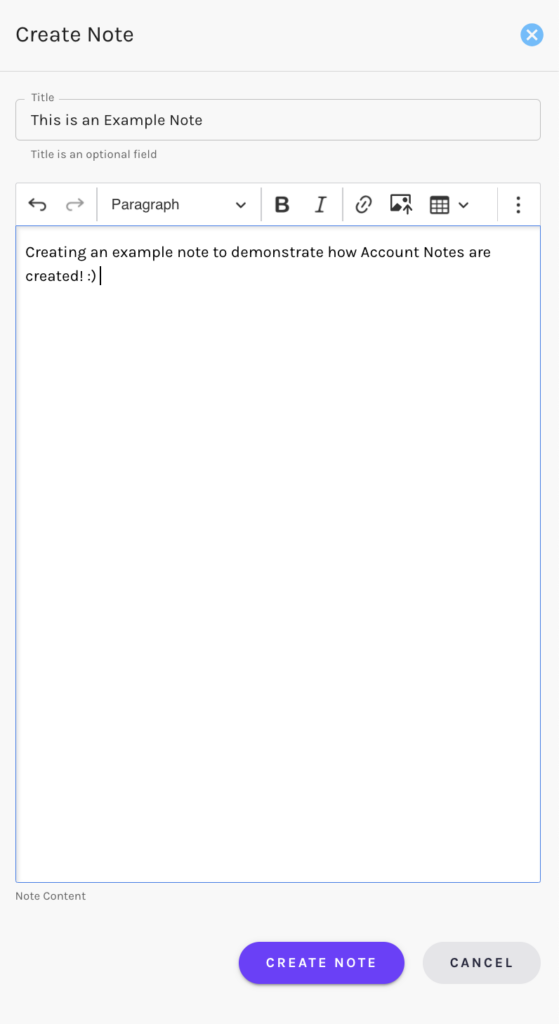
Have any questions on Goldilocks Accounts? If so, feel reach to reach out to the Customer Success Team at support@net-results.com. We are here to help!
