How to Create a Campaign Report
Campaign reports provide detailed information on your Campaign activities. These reports are emailed directly to you & contain and HTML report in the body of the email as well as an attached .CSV. There are two ways to create a Campaign Report:
- On the Settings tab when you create a Campaign you can select to receive Campaign reports in various hour or day intervals. You can send the reports to as many emails as you like, just be sure to separate each recipient with a comma.

- By navigating to Reporting > Reports > Create New. The Campaign Report allows you view a report for a specific Campaign or all your Campaigns within a given time period. The details for this report are covered in the rest of this article.
Report Options
- Choose to run a report on all your Campaigns or all Campaigns with a given tag. For example, if you have tagged Campaigns using “webinar” you could run a report for all your Webinar Campaigns.
- Choose to run a Campaign report for just one Campaign. When selecting this option, a dropdown menu will appear to allow you to choose a specific Campaign.

Report Criteria

Report Name
Your Report Name will be displayed in the Subject of email as well as on the “Scheduled Reports” Page.
Report Frequency
You can choose to have your Campaign Report delivered to you Daily, Weekly or Monthly.
Reports will be sent out in the following cadence:
- Daily: Every 24 hours
- Weekly: Every Monday
- Monthly: 1st of the Month
You also have the option to run an immediate report. This will deliver a one time report to your inbox and this report will not show on the “Scheduled Reports” Page. In addition when you run an immediate report, you are able to select a date range for Net-Results to pull information from.

Report Segment
Segments are a great way to limit the scope of the report. For example, you could create a Segment for a group of Campaigns, or interactions within a Campaign and leverage it to get a more focused view of your Campaign Report. For more information on Segments click here.
Send Report To
You are able to send your report to as many emails as you would like. Be sure to separate each email with a “,”.
Getting Your Report
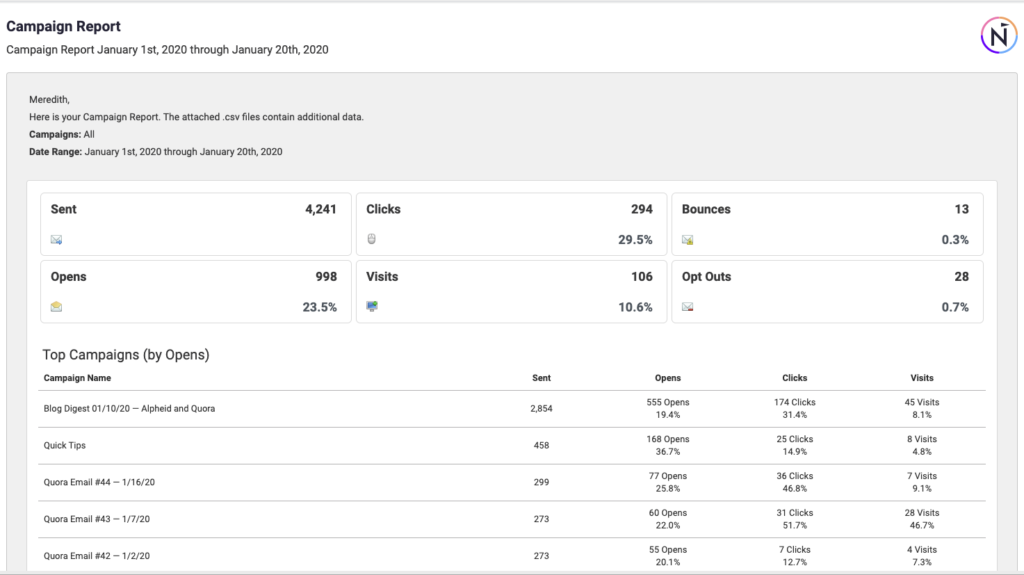
Once you have completed your Set up, click “Save” and your report will automatically be generated. Your email will contain a snapshot of all your Campaigns in the report and shows the total Sent, Clicks, Bounces, Visits and Opt Outs. If you report covers multiple Campaigns then there will also be a list of your Top Campaigns by open rate in the HTMl body of the email.
In addition, there will also be an attached .csv files (which will open in Excel) that contain additional data (up to 10,000 records). There will be three attached .CSVs
- Top Campaigns will contain – Campaign ID, Campaign Name, Campaign Launch Date, Campaign Branches with totals for: Sent, Opens, Clicks, Unique Clicks, Visits, Unsubscribed and Bounced.
- Domain Report for the top email servers in your Campaign – the name of the Domain with totals for: Sent, Opens, Clicks, Unique Clicks, Visits, Unsubscribed and Bounced.
- Links Clicked in Campaigns – Name of the Link, Link URL with Unique Clicks and Total Clicks.
Check out this video to learn more!
