What is Google Tag Manager?
Google Tag Manager is a service that allows you to quickly and easily add new or updated tags to your website. A tag is simply a snippet of code that sends data to a third-party platform.
Rather than add dozens of separate tags to the backend code of your website, Google Tag Manager allows you to add one container to your site’s code which you can then place multiple tags in. This eliminates the need for your IT Team to get involved whenever you wish to add a new tag to your site.
The Net-Results tracking code is treated as a tag and our integration with Google Tag Manager makes it a breeze to add the tracking code to your website.
Adding the Net-Results Tag in Google Tag Manager
Follow these steps to add the Net-Results tracking code (tag) to your Google Tag Manager account.
- Login to your Google Tag Manager account.
- Access your workspace and click on Add A New Tag. This is a tile on your workspace in the upper-left. Or if you’re viewing your tags you can click on the red New button to add the tag.

- Name your tag by clicking in the top bar where it says Untitled Tag (recommended that you add Net-Results in the name for identification).

- Click in the Tag Configuration section.
- Choose the Custom HTML tag.

- Paste in your Net-Results tracking code directly into the HTML box.
- Check the box for Support document.write.
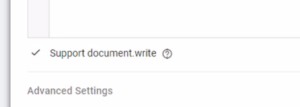
- Under the Advanced Settings change the Tag Firing Options to Once per Page.

- Navigate down to the Triggering section and click in the section to add a Trigger.
- Click the icon in the upper-right to create a new trigger.
- Give your trigger a name by clicking in the top box where it says Untitled Trigger (recommended that you include Net-Results somewhere in your name, e.g. Net-Results Code Trigger, etc.).
- Click in the Trigger Configuration box to add the trigger.
- Pick the Trigger Type of Page View.
- Under the Trigger Configurations choose for the trigger to fire on All Page Views.
- Save your tag and trigger by clicking on the blue Save button in the top-right (should take you back to your workspace).
- Publish your new tag and trigger by clicking on the red Publish button in the upper-right of your workspace.
- Celebrate because Net-Results is tracking your website visitors!
